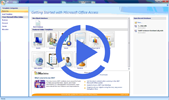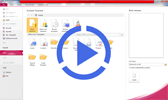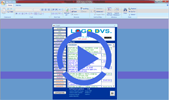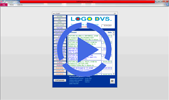Recomandări:
Prin poziționarea mouseului pe un control din program se va afișa un text cu explicații succinte referitoare la utilizarea controlului respectiv. Înainte de a consulta acest help, verificați dacă nu puteți obține în acest mod un răspuns rapid la problema dvs.
Pentru a trimite facturile prin email, ce mai simplă soluție este să folosiți programul gratuit PdfCreator, disponibil pentru download la http://www.pdfforge.org/products/pdfcreator/download (programul instalează în sistem o imprimantă virtuală). Facturile pot fi salvate în format pdf sau trimise direct pe email ca atașament pdf.
Recomandăm folosirea unor imprimante noi, de preferință cu tehnologie Laser. Softul nostru a fost testat pe majoritatea modelelor de imprimante. Totuși în cazul unor modele mai vechi sau fără pretenții (la care suprafața neprintabilă, de la margine, depășește dimensiunea de 1cm) factura apare spartă pe două pagini.
Dacă folosiți versiunea de Microsoft Access 2003, pentru a evita fereastra de dialog în care trebuie să confirmați dacă doriți sau nu să deschideți programul, configurați Access-ul astfel: Meniul Tools - Macro - Security - Low - Ok.
Dacă folosiți versiunea de Microsoft Access 2007, pentru a evita fereastra de dialog în care trebuie să confirmați dacă doriți sau nu să deschideți programul, configurați Access-ul astfel: Click dreapta pe meniul Principal - Customize quik access toolbar - Trust Center - Trust Center Settings- Macro Settings - Enable all macros. O alternativă mai bună este adăugarea manuală a directorului programului în Trusted Locations. Programul de facturare gestiune propune la deschidere adăugarea automată în Trusted Locations.
film explicativ - cum eliminați mesajul de la pornirea
programului de gestiune în Microsoft Access 2007
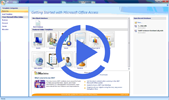
Dacă folosiți versiunea de Microsoft Access 2007, pentru a afișa direct meniul programului, configurați Access-ul astfel: Click dreapta pe meniul Principal - Customize quik access toolbar - Curent Database - Menu bar - selectați "SF" - reporniți programul.
film explicativ - cum afișați bara de meniu a
programului de gestiune în Microsoft Access 2007
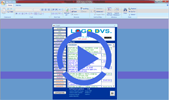
Dacă folosiți versiunea de Microsoft Access 2010, pentru a evita fereastra de dialog în care trebuie să confirmați dacă doriți sau nu să deschideți programul, configurați Access-ul astfel: Click pe File - Options - Trust Center - Trust Center Settings - Macro Settings - Enable all macros. O alternativă mai bună este adăugarea manuală a directorului programului în Trusted Locations. Programul propune la deschidere adăugarea automată în Trusted Locations.
film explicativ - cum eliminați mesajul de la pornirea
programului de gestiune în Microsoft Access 2010
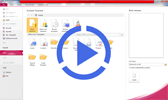
Dacă folosiți versiunea de Microsoft Access 2010, pentru a afișa direct meniul programului, configurați Access-ul astfel: Click pe File - Options - Curent Database - Menu bar - selectați "SF" - reporniți programul.
film explicativ - cum afișați bara de meniu a
programului de gestiune în Microsoft Access 2010
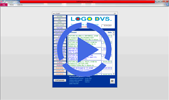
Dacă folosiți cazul particular Windows pe 64 de biți + Office 2010 pe 64 de biți (singurul pachet Office de la Microsoft disponibil pe 32 sau 64 de biți - opțiunea presetată de Microsoft la instalare fiind 32 de biți din motive de compatibilitate), instalarea programului va genera o eroare fiind dezvoltat pe 32 de biți. Pentru instalarea programului trebuie să dezinstalați Ms. Office 2010 pe 64 de biți. Problema este explicată de Microsoft aici: http://support.microsoft.com/kb/2269468.